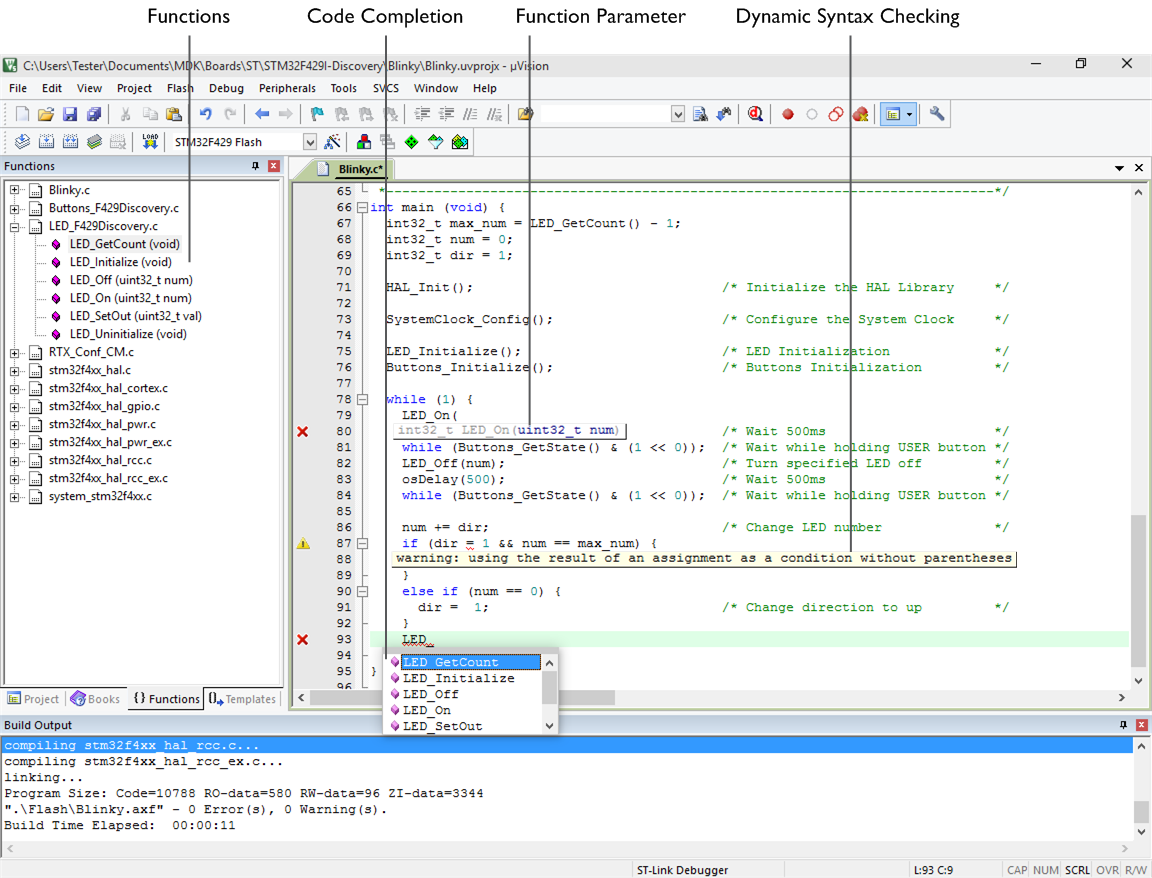
Lets’ get started with keil (installed in previous tutorial). Getting started with keil uVision. Once you get done with the downloading and installation part of Keil it will appear in you search bar. Open the search bar in your computer and type Keil and click on Keil uVision5 as shown in the figure below. Keil µVision (UV4.exe). The µVision IDE from Keil combines project management, make facilities, source code editing, program debugging, and complete simulation in one powerful environment. The platform for µVision it simple and easy to use and helps you create embedded programs that work.
In this tutorial, we will look at how to use Keil uVision5 for LPC2148 ARM7 Microcontroller. This tutorial is requested by one of our fellow readers. There are many folks want to migrate from uVision4 to Keil uVision5. It’s been years now, Keil-MDK5 has been released. I remember when I tried my hands first time with Keil uVision5. It took me for a while to figure out why LPC2148 is not listed in “select device for target” menu while creating new project. I am sure this post will answer all of your questions regarding Keil-MDK5.
Also, we will Create Fresh New Project using Keil uVision5 for LPC2148 ARM7 Microcontroller. Anyways it’s very simple we only have to follow few tricky steps while installing Keil uVision5 for LPC2148 ARM7 Microcontroller. If you’re already using Keil uVision4 then you might be familiar with installation of Keil uVision5 which is similar. For first time users, we need to download setup Click Here. Make sure to fill registration form while downloading setup file. All the information such as name and email address you may need to provide while using Keil uVision5 for first time. Let’s download Keil uVision5.
Once we fill registration form we will be directed to following page. Just click on .EXE file and download setup.
I believe at this point we all have successfully installed Keil uVision5 and legacy software packs for ARM7 Microcontrollers
Create Project using Keil uVision5 for LPC2148 ARM7 Microcontroller:
Keil Software Introduction
- Create a folder on desktop
- Open Keil uVision5 Application
- Go to Project –> New uVision Project
- Give Name to Project e.g. “test” –> Save (Browse this project file into newly created folder on desktop).
- We will get popup box Select Device for Target “Target1”. There will be a drop down menu where we have to choose Legacy Device Database [no RTE]. We notice that extended list of device families will be added into left pane of popup box.
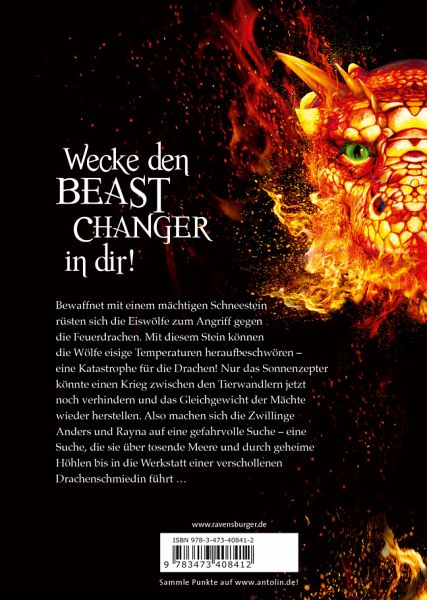
Keil Software Online
- Just search for our target chip in search box, which is NXP LPC2148 in this case. Then Select LPC2148 from the list and hit on OK.
- Next step is to add startup file, simply hit on Yes. Workplace is ready to write code for application development.
- Now we need to add c file to write simple application. Go to File –> New –> We will get text file Save As this text file as main.c.
- At this point we need to add this main.c file to our project tree. Right click on Target1 and click on Manage Project Items…
Keil Software Download
- On a dialog box hit on Add Files and select main.c file and hit on Add button. Just click close and then hit on Ok. At this point main.c file is listed into source tree of project pane. Now we’re ready to write code.
- Once we build our project, we will generate .HEX file to load onto LPC2148 ARM7 Microcontroller.
- To find HEX file, we need to look into Project Folder –> Objects folder –> .HEX file.
We hope this tutorial will guide you through how to create project using Keil uVision5 for LPC2148 ARM7 Microcontroller. The procedure remains same even for other Microcontroller architectures such as ARM7, ARM9, and Cortex-R. Just make sure that you have installed proper legacy software packs for your target device. If in case you have any question regarding Keil uVision5. Please feel free to post into comment section. Thank You!!!