Put here a software name you are looking serial numbers for, i.e windows xp or internet download manager and press search button then, please, don't add serial, keygen and so on to the search gif optimizer 2.0, 100 records found. Request Lost Serial Number Please enter the e-mail address for your user account. An instant email will be sent to you containing your EvoScan serial number.
Buy a new license
| OmniPlan 4 License | $199.99 USD |
| OmniPlan 4 Pro License | $399.99 USD |
Upgrade OmniPlan Apple bundled with my computer
Please enter the serial number of the Mac that came with OmniPlan pre-installed.Upgrades available for you
We found 0 upgrades for ...
Special Discounts
Educational Discount
Discounts are available for qualifying students, faculty, and staff members. Please click here to go to our Education Store.
Quantity Discount
Quantity discounts are automatic—you can build your own bundle. For each license beyond the first, you get 5% off the price of your order. The discount works for any combination of products, up to 30% off. This discount is not available for App Store purchases.
Large Volume Discount
We are happy to provide custom quotes for businesses who wish to make volume purchases. Please contact sales@omnigroup.com if you'd like a license quote for large volumes or have a licensing need not covered by this online store.
More information
Mac App Store
While we can’t offer upgrade pricing to Mac App Store customers via our own store, discounts are available on in-app purchases.
Like many other document-based apps (word processors, spreadsheets, and the like), OmniPlan keeps information about your projects in files that are stored for safekeeping either along with OmniPlan on your device, or in an account in the cloud where they can be synced and accessed from multiple devices. This chapter describes the ins and outs of navigating OmniPlan’s document browser, while the next chapter, Getting Synced, has details on connecting to a cloud sync account.
OmniPlan files use the .oplx extension, a bit of text appended to the filename that tells the operating system what app the files belong to. This extension is hidden when browsing files in OmniPlan for iOS, but is retained when syncing back and forth with OmniPlan for Mac to make sure everything stays in order.
Document Locations
When you first open OmniPlan, you’re taken to the Locations screen which is the place you go to access all of your documents. There is an On My [device] folder, which we’ve preloaded with some sample OmniPlan files that you can use as inspiration for the projects you create.
Tap the On My [device] folder to see what’s inside. This opens the Document Browser, which is the place to view, create, and manage your projects.
- Locations: Tap here to go back to the main screen where you can view the On My [device] folder and any server repositories you’re synced with.
- Folder Name and Document Type: This is the name of the current folder. Your default folder for storing files locally is titled On My [device], and the document type is Plans (this is currently the only document type available).
- Add/Plus: Tap to create a new project.
- Settings: Tap to reveal a menu with preferences for OmniPlan, as described in Settings.
- Select: Tap to edit the contents of a folder. For example, you can select one or more documents and move them to another folder, to the trash, or create a subfolder within the current folder that contains the projects you’ve selected.
- Sort: When you pull down on the screen, the super secret Sort bar comes into view. By default, the projects you create are sorted by their creation date, or you can opt to sort them by title.
- MS Project Support: A preview document for the Microsoft Project file import feature, available with the OmniPlan Pro in-app purchase.
- Projects: These are your saved projects and any subfolders you’ve created in OmniPlan.
With OmniPlan Pro, you can import Microsoft Project .mpp files created by modern versions of Microsoft Project up to 2016. Once imported, these documents can be managed just like any other OmniPlan Project.
OmniPlan Pro can also export Microsoft Project .mpp files. Once exported, these documents can be used in Microsoft Project 2016.
To create a subfolder:
- Tap Select in the toolbar bar.
- Tap to select one or more files in the Document Browser.
- Tap in the toolbar.
Tap New folder.
A new folder is added to the Document Browser with the file placed inside. Enter a name for the folder and then press Return.
Subfolders have a dark gray background and display tiny icons for the projects they contain.
Beneath the On My [device] folder on the locations screen, you’ll see one or more options for adding locations to the list of document sources available to OmniPlan. Unlike On My [device]—which by definition reside on your device—these options grant access to cloud-synced accounts with files that you’ve stored remotely.
In the standard version of OmniPlan for iOS, the Add OmniPresence Account option is presented to create an account for syncing between multiple devices used by a single person. Learn more about setting up the various sync options in the Getting Synced chapter.
OmniPlan Pro adds the option to sync with Server Repositories, useful when collaborating with multiple project contributors. See how to add a Server Repository for sharing and collaborating on projects in Collaborating on Projects with Publish Subscribe (PRO).
After adding an OmniPresence account, you’ll see it listed as a folder that’s a peer to your On My [device] folder on the Locations screen.
Any connected server repository accounts are listed on the Server Repositories screen; to view them, tap Server Repositories.
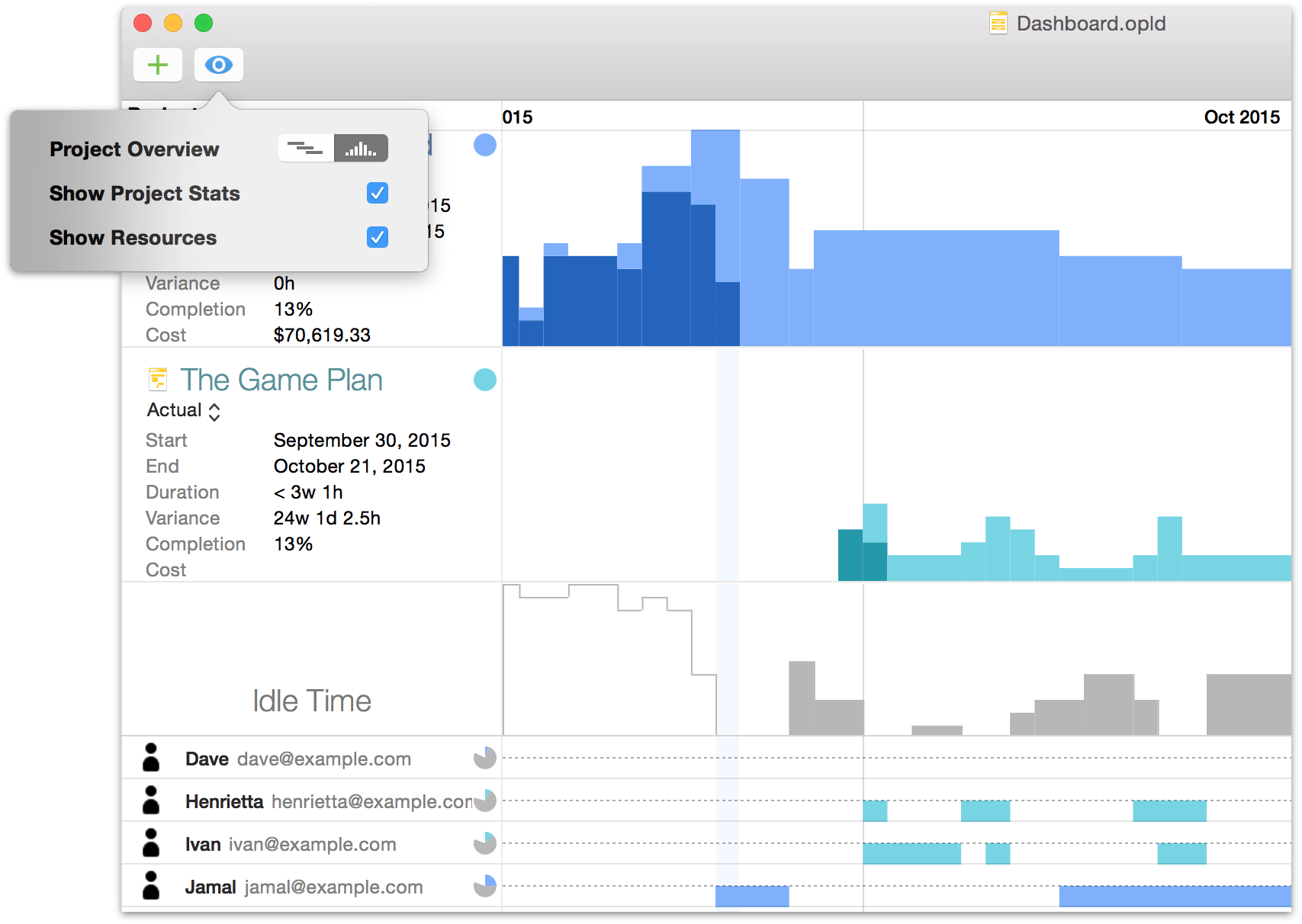
Creating a New Project
To create a new project, go to the Locations screen, select the folder in which you’d like to store the new project file, and then tap in the toolbar.
See Working in the Project Editor for details on using the Gantt chart and Network Diagram, or check out the Building Your First Project chapter to get you started.
Every now and then, you will find that it’s time to do a little housecleaning in OmniPlan. When a project is no longer relevant, you can queue it for purging from your device (or from a synced cloud location, if you have one configured) forever.
Fortunately, deleting files from OmniPlan is easy. When viewing a folder of documents, tap Select in the navigation bar at the top of the screen. Then tap the documents you’d like to delete; you’ll see that the files now have a blue highlight.
Tap in the toolbar to move the document to the Trash:
After moving a file to the trash, you’ll see a Trash folder in your list of OmniPlan folders on the Locations screen. Until you empty the trash, the files remain on your device.

Tap the Trash folder on the Locations screen to review the files you’ve ear-marked for deletion, and then tap Empty Trash at the bottom of the screen to permanently delete the files from your device. Alternatively, you can select and individually delete files by tapping .
After all files in the Trash folder are deleted, you’re taken back to the Locations screen in OmniPlan.
Exporting from OmniPlan
To send a copy of an OmniPlan file with someone else, locate the file in the On My [device] folder, tap Select in the navigation bar, and then select the project file you’d like to share. This places a blue highlight around the file to let you know which file you have selected.

Tap in the toolbar, and then choose from one of the following options:
- Send via Mail — lets you choose a document format for the file you want to email, and then queues up an email message for your to send.
Send to App — lets you open the file in a compatible app on your device, or, if you are on a Wi-Fi network with someone you know, you can share the file with another iOS device using AirDrop.
Both Send via Mail and Send to App offer the following export options:
- OmniPlan — sends a copy of the selected OmniPlan file via email or to another app.
- Canvas Gantt — sends a PDF of the entire Gantt chart as a single page.
- Paginated Gantt — sends a PDF of the Gantt chart, but split over multiple printable pages.
- Task Report — sends an HTML page that lists all of the tasks in the project, which you can then print, save as PDF, or post to an internal website for the project.
- Resource Report — sends an HTML page that lists all of the tasks in the project by resource, which you can then print, save as PDF, or post to an internal website for the project.
- Microsoft Project MPP — sends a Microsoft Project (.mpp) file of the selected OmniPlan file via email or to another app. The Microsoft Project export option requires OmniPlan Pro.
Print — lets you print the project’s Gantt chart to an AirPrint-compatible printer.
If you receive OmniPlan files from elsewhere and would like to open them in OmniPlan for iOS, there are two primary ways to import files from other locations into OmniPlan on your iOS device.
When using OmniPlan on other devices you own, syncing (as described in Getting Synced) is preferable to other methods. It’s faster, simpler (once set up), provides a layer of backup for your documents, and helps avoid a mess of contradictory file copies.
The first way to bring OmniPlan documents from the outside into OmniPlan for iOS is to copy them from another app. This works particularly well with Apple’s built in Mail app for iOS—you can email an OmniPlan file to yourself from anywhere, then tap the attachment and choose Copy to OmniPlan from the Send dialog that appears.
If you have a Mac or a PC with iTunes installed, a second way to transfer OmniPlan files to your iOS device is with iTunes file transfer.
Omniplan 2.0 Serial Numbering
- Make sure your iOS device with OmniPlan is connected to iTunes.
- Choose your device from the device list.
- Choose Apps in the device’s Settings sidebar and scroll down to the File Sharing section of the apps list
- Select OmniPlan in the list of file transfer-capable apps, and drag and drop your files into the list of OmniPlan documents.
Microsoft Project Import and Export (PRO)
OmniPlan Pro enables you to import and export Microsoft Project (.mpp) files. When you import a Microsoft Project file, the file is left in place (either on Omni Sync Server, iCloud Drive, or as an email attachment), and the file is converted to OmniPlan’s format (.oplx) and placed in the On My [device] folder in OmniPlan. Once in OmniPlan, you can edit the project, and then export the file back into Microsoft Project format as needed.
With OmniPlan Pro, the option to export documents as Microsoft Project .mpp files is displayed alongside the other options by tapping the Share button () Send via Mail or Send to App.
To import a Microsoft Project file from another app such as Mail:
Tap to select the Microsoft Project file; this brings up the app’s Send menu:
Tap Copy to OmniPlan.
Similarly, you can use iOS 11’s Files app to send Microsoft Project files to OmniPlan:
In the Files app, locate the Microsoft Project file and tap Select at top-right:
Tap to select the Microsoft Plan file, and then tap Share at the bottom of the Files app:
Tap Copy to OmniPlan. OmniPlan converts the selected Microsoft Plan file into its format (.oplx) and places a copy of the file in the On My [device] folder on your device.
Alternatively, if you have a Microsoft Project file on your Mac or PC with iTunes installed, you can use iTunes file transfer to drag and drop documents directly into OmniPlan for iOS.
- Make sure your iOS device with OmniPlan is connected to iTunes.
- Choose your device from the device list.
- Choose Apps in the device’s Settings sidebar and scroll down to the File Sharing section of the apps list
- Select OmniPlan in the list of file transfer-capable apps, and drag and drop your .mpp files into the list of OmniPlan documents.
Microsoft Project .mpp files that haven’t yet been converted to OmniPlan’s .oplx file format are shown in the Document Browser with the following icon:
Once converted and saved, a Microsoft Project file appears and behaves just like any other OmniPlan document, and must be exported in the .mpp format again to be read by Microsoft Project.
Open... and the Files App
Starting with iOS 11 you can use the iOS Files app to open OmniPlan files stored in other locations on your iOS device or in the cloud. And with OmniPlan 3.9 and later, you can open files directly stored elsewhere on your device or in the cloud with the Open... dialog on the Locations screen of the document browser.
Both the Files app and the Open dialog provide access to files stored in app-specific document folders on your device, as well as to files saved in the cloud (such as iCloud Drive).
The directory structure and layout of the Open... dialog (within OmniPlan) and the separate iOS Files app are identical.
For example, to see what’s stored in OmniPlan’s On My [device] folder, tap On My iPad ▸ OmniPlan either in the Files app or the Open... dialog:
This folder displays all of the OmniPlan files stored locally on your iOS device in the On My [device] folder of OmniPlan’s document browser.
To open an OmniPlan file from the Files app or Open... dialog, tap the file icon. If the OmniPlan file resides outside the On My [device] folder, such as in iCloud Drive, the file is opened and saved in place.
At this point in time, we do not recommend syncing OmniPlan files with third-party services other than iCloud, as many of these sync services do not support OmniPlan’s packaged file format.
Omniplan 2.0 Serial Number Check
To save a new OmniPlan document to iCloud Drive, create the document in the On My [device] folder, and then copy it to iCloud Drive with the Files app.
To open a Microsoft Project file (.mpp) from the Open... dialog or the Files app, do the following:
- Navigate to where the Microsoft Project file is located.
- Tap Select in the upper right of the Files browser.
- Tap to select the Microsoft Project file.
- At the bottom of the screen, tap Share; this brings up a popover menu with options for sharing the selected file with AirDrop and with other apps on your device.
Tap Copy to OmniPlan:
A copy of the Microsoft Project file is converted to OmniPlan’s file format (.oplx), and that copy is placed in the On My [device] folder of the Document Browser.
Unlike native OmniPlan files, Microsoft Project files cannot be opened and edited in place; they must be imported using the method described above.
OmniPlan Settings
Tap in the Document Browser toolbar to access OmniPlan settings.
You will find lots of useful information about the app here, including links to support resources, the upgrade dialog for accessing Pro features, and diagnostic reference information if you ever need technical assistance from Omni.
- About OmniPlan—this displays a screen with information about the version of OmniPlan you have installed.
- OmniPlan Help—this takes you a screen with links to support resources for OmniPlan, including web-based and eBook versions of this manual.
- Contact Omni—this queues up an email message that you can send to the kind and wonderful Support Humans here at Omni. Don’t hesitate to ask us a question or send us feedback.
- Intro Video—displays a video that introduces you to OmniPlan on iOS.
- Release Notes—discover what’s new in the latest version of OmniPlan.
- Restore Sample Documents—if you previously deleted any of the sample documents that came with OmniPlan, tap here to restore them to your device.
- Trial Mode—OmniPlan includes a 14-day Free Trial, which lets you try out the app before purchasing. Choose Try Standard or Try Pro to see which version of OmniPlan is right for you. After the 14-day Free Trial, you will be prompted to use in-app purchase OmniPlan, or you can continue to use OmniPlan as a file viewer only (meaning, you won’t be able to edit or create projects).
Settings—this screen provides additional privacy options for OmniPlan, and lets you choose to share anonymous device information to help us improve the app.
- App Lock—to keep others from accidentally viewing or modifying your OmniPlan data, add a password (or use Touch ID) to unlock the app. See (#keeping-your-work-private-with-app-lock)[0101_docbrowser.mmd] for details on this feature.
- Send Anonymous Data—if you’d like to help Omni improve future versions of OmniPlan, you can choose to share anonymous usage data with us. The full content of the data sent is displayed when you tap here.
If you use OmniPlan on a device that you occasionally share (with your children, coworkers, or clients, for example), there may be times when you would prefer that your OmniPlan data be out of reach.
The App Lock feature prevents accidental taps and casual glances by adding a password-locked privacy screen that must be dismissed before any of your documents or settings can be accessed.
To use App Lock, tap the gear icon in the Document Browser toolbar and choose Settings. App Lock appears in the Privacy section of Settings, and is turned off by default.
When you turn on App Lock, you are prompted to choose and confirm a new password. If you use OmniPlan on multiple iOS devices, you need to configure and set an App Lock password on each device. App Lock passwords are device-specific and do not sync across devices.
If you forget the App Lock password, OmniPlan can no longer be used on your device. However, you can retrieve your OmniPlan data by connecting your device to a computer with iTunes and copying your files to a safe location.
After saving a backup of your data, delete and then reinstall OmniPlan on your device. When you delete OmniPlan, your files—and your App Lock password—are deleted from the device. After reinstalling OmniPlan, you can set a new App Lock password and use iTunes again to load your OmniPlan files back onto your device.
If, however, you have your files stored in the cloud—either on Omni Sync Server via OmniPresence or some other cloud storage system—you can skip the whole iTunes file backup/restore process.
After choosing a password, App Lock is turned on. The App Lock Settings screen offers the option to turn App Lock back off, change your password, or enable Touch ID as an alternative means of unlocking OmniPlan on devices that support it.
To change your password, Tap Change Password. You are prompted to enter your old password, and then to choose and confirm a new one.
With App Lock turned on, the next time you open OmniPlan you will see a privacy screen with a field to enter the password you chose. Enter the password, and work resumes unimpeded.
If you choose to use Touch ID, a prompt for your fingerprint will appear instead. You will still have the option to enter your password, or you can tap the fingerprint icon next to the password field to unlock with Touch ID if you dismissed the prompt initially.