- Apricorn Ez Gig Cloning Software Mac Download
- Apricorn Ez Gig Cloning Software Mac Version
- Apricorn Ez Gig Cloning Software
- Apricorn Ez Gig Cloning Software Macrium
Summary :
This Mac disk cloning software will copy the source drive to the destination drive. Step 3: Clone the hard drive. Click on Copy Now button to clone the source drive to the destination drive. DoYourClone for Mac is 100% safe disk cloning software for Mac OS. It offers very simple way to clone hard drive on Mac. If you downloaded EZ Gig from Apricorn’s website, you can either choose the Start option (go to page 11) or create a bootable EZ Gig CD to use in the future (go to page 10 for instructions). Creating a Bootable EZ Gig CD If you downloaded EZ Gig from Apricorn’s website, you have the option. 9to5 Mac Aegis Secure Key 3nxc review; apple tech talk secure key 3nxc review. Apricorn Aegis 3z Secure Key and Configurator Review – Sleek and Secure! Apricorn Aegis Bio 3.0: A simple, but super-secure biometric drive Review. EZ Gig IV Cloning Software with.
Are you looking for the best EZ GIG IV alternative? This post introduces two EZ GIG IV alternatives that have outstanding performance in disk cloning. If Apricorn EZ GIG IV fails to clone hard drive, you may just try the free alternatives instead.
Quick Navigation :
About EZ GIG IV
Apricorn EZ GIG IV is a piece of hard drive cloning software that helps to copy all data, settings, OS, and email from your computer's hard drive to an external hard drive in simple steps. One of the biggest advantages of EZ GIG IV is this tool offers data select feature to deselect data folders from the copying process to save your storage space, making it so smart for disk cloning. Hence, many Windows users use this software to clone HDD to a smaller SSD.
3 simple steps for you to use EZ GIG IV cloning software:
- Select the source drive.
- Select the destination drive.
- Select files you wish to exclude from the cloning progress and begin the cloning.
Looks rather easy, right? However, we cannot ignore the issues that can happen while using or after using EZ GIG cloning software. For example, the first time we use Apricorn EZ GIG IV, we may come across the following error message while selecting the destination drive:
'Device not found, EZ GIG IV was unable to find your Apricorn upgrade device. Plese make sure that the device is connected and powered. If the device is connected, please re-connect the device to your computer and restart EZ GIG IV.'
Sometimes during the cloning process, Apricorn EZ GIG IV hangs for several hours. And, searching on the internet, we know the destination drive sometimes fails to boot after the cloning. Hence, it is necessary for you to find the best EZ GIG IV alternative to help you if EZ GIG IV fails.
Best Apricorn EZ GIG IV Alternative that Helps Disk Cloning
Considering the outstanding features and disadvantages of EZ GIG cloning, we would like to recommend the best alternative - MiniTool Partition Wizard to all of you. By comparison, MiniTool Partition Wizard is also capable of cloning hard drive to smaller SSD. Besides, it enables you to clone the system only or clone the whole system drive. What's more, it lets you determine each partition size during the cloning process. All of these features are similar to those of EZ GIG IV cloning software.
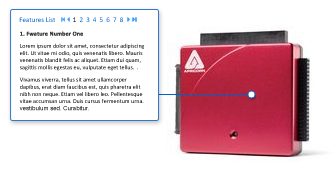
Nevertheless, this disk cloning software is more excellent and reliable than EZ GIG IV in our opinion. All things go smoothly in our experience; the same destination drive can be recognized without any issue. It even supports cloning hard drive from MBR to GPT (paid feature), which is a deficiency in EZ GIG IV cloning software.
Use MiniTool Partition Wizard to Clone HDD to SSD
If you are trying to find a way to clone hard drive to SSD for hard drive upgrade or for disk backup, MiniTool Partition Wizard is the best choice, for its Copy Disk feature is exactly designed to satisfy such requirements. Download the free edition, install it on computer and follow the guidance below:
Step 1: At the main interface of MiniTool Partition Wizard, select the disk you want to copy and choose Copy Disk from the left action panel. Or you can right-click the disk you want to copy and choose Copy Disk from the pop-up menu.
Step 2: Select a destination SSD which should be large enough to hold all content you want to copy. Besides, the target disk should be a basic disk and all data on it will be overwritten. Hence, if it is a dynamic disk, convert dynamic disk to basic disk first; if there are important files saved on the drive, make a backup beforehand.
Step 3: Coming to the next page, you can change the copy options and review the changes to be made to the target SSD.
- 'Fit partitions to entire disk' is selected by default which helps to adjust each partition size on the target disk; 'Copy partitions without resize' is only available when the capacity of the target disk is not smaller than the source disk. No matter which option you choose, you can always drag the slider bar in the lower part to customize each partition size.
- 'Align partitions to 1MB' helps improve the performance of the target disk if it is an advanced format disk/SSD. Please be aware that 'Use GUID Partition Table for the target disk' helps copy disk from MBR to GPT, and is a paid feature in MiniTool Partition Wizard. So if you have such requirement, you will need to buy a personal edition.
Step 4: Now you have come to the note page which tells you how to boot from the destination disk. Please keep this information in mind and move on. Finally, you can click the Apply button in the tool bar to put the pending operations into effect. Please note that since this operation involves the system related partitions, MiniTool Partition Wizard requires a reboot to finish all jobs. Please wait patiently.
When all is done, you can remove the target disk (for backup intention) or you can set the computer to boot from the target SSD (for hard drive upgrade intention).
Apricorn Ez Gig Cloning Software Mac Download
You might also be interested in: How Do I Clone Hard Drive in Windows 7 32/64 Bit
Use MiniTool Partition Wizard to Migrate OS to SSD
In addition to copying disk, MiniTool Partition Wizard also provides the way to copy system only, which is calledMigrate OS to SSD/HD. As SSD always comes with small disk capacity, many of you want to migrate the operating system only to SSD so as to improve computer performance. With the help of MiniTool Partition Wizard, data partitions can be excluded from the system disk. In this way, the copying process takes less time and SSD is large enough to hold the operating system.
Want to know the best part? Just download MiniTool Partition Wizard, install it on computer and follow the steps below.
Tip:Migrate OS to SSD/HD will leave you another copy of your operating system after the migration. Hence it can be regarded as another way to back up Windows 7/8/10 to some extent.
Step 1: At the main interface of MiniTool Partition Wizard, select Migrate OS to SSD/HD from the tool bar. Please note that this feature only selects the running OS by default. If you want to operate another operating system, you had better boot from it first and then run this hard drive cloning software.
Step 2: Here you are asked to choose a copy option. Are you going to copy all partitions on the system disk (option A, similar with Copy Disk feature) or to copy the system related partitions only (option B)? Make your own choice, please. Here we choose option B to continue.
Apricorn Ez Gig Cloning Software Mac Version
Step 3: Similarly, select a destination disk to save data on the system disk.
Step 4: Similarly, you can change the copy options on this page.
Step 5: Read how to boot from the destination disk and click Finish.
Step 6: Click Apply on the top left corner to put all pending operations into effect. MiniTool Partition Wizard also requires a reboot to finish all jobs.
See! With MiniTool Partition Wizard, you can easily go through all steps and successfully clone system to SSD using different ways.
We Also Recommend MiniTool ShadowMaker
In short, MiniTool ShadowMaker is professional backup software that is capable of handling all kinds of data protection issues. For example, it helps to prevent against ransomware, factory reset laptop, and so on. Besides, it provides the way to clone hard drives without boot issue which makes it another EZ GIG IV alternative. We will show you the details.
Download MiniTool ShadowMaker Trial by pressing this button.
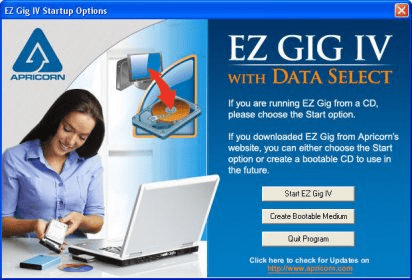
Step 1: After installing MiniTool ShadowMaker on computer, run it and choose This Computer to manage. When the main interface appears, navigate to Tools and select 'Clone Disk”.
Step 2: You will see a window allowing you to choose the source disk and the target disk, just enter either column and make your own choice. Then click “OK” to continue. Immediately you will receive a warning message which reads 'data on the target disk will be destroyed. Are you sure you want to start cloning now?' At this time, if the target disk is ready for the cloning job, click 'Yes' to go on; if not, transfer data on the target disk to a safe place or select another disk instead.
Step 3: By agreeing on the disk cloning, you see the following window. In this interface, this disk cloning software summarizes the undertaking operations and shows you the progress bar as well as the remaining time. If the remaining time is too long for you to wait until it finishes, you can tick the 'shut down the computer when the operation is completed' option and leave your PC there.
Step 4: If you didn't choose the 'shut down the computer when the operation is completed' option, you will see the following long message when the disk cloning is completed. In short, if you are cloning hard drive for backup intention, you can ignore this message and disconnect the target disk. If you need to boot from the target disk, you can replace the original system disk by using the target disk.
Look! MiniTool ShadowMaker also acts as EZ GIG IV alternative well. If you need to clone hard drive, you can use this software to help you. Download the freeware to have a try.
Try out These Tools
Reading here, you know EZ GIG IV cloning software is easy to use, but sometimes comes with many annoying issues. If it fails to clone hard drive, you can totally rely on MiniTool software – MiniTool Partition Wizard and MiniTool ShadowMaker to do the cloning. These two Apricorn EZ GIG IV alternatives are also easy to use and reliable for hard drive clone.
Now it is your turn to try them out. If they are proved to be useful, share with more users. For any questions or suggestions towards MiniTool software, you can leave us comment in the comment section below or contact [email protected]. We read every thread!
Why do you need SanDisk clone software?
SSD, the abbreviation of solid state drive, stores data with a little chip. It has a faster read and write speed than the traditional HDD. Among all brand SSDs, SanDisk SSD is popular due to its outstanding performance and strong compatibility with Windows OS.
At present, you just get one new SanDisk SSD to replace the old hard drive for better performance. You may need to clone HDD to SanDisk SSD, or clone smaller SanDisk SSD to a larger one. Whatever the purpose, you need one SanDisk clone software to help you finish the job.
Actually, there are quite a few tools in the market that offers disk cloning, but some of them are paid software. Here in this guide, we collect three feel SanDisk clone software that can achieve the goal. You can first read and then pick the right one you prefer. Here we go.
SanDisk cloning software 1 - AOMEI Backupper Standard
AOMEI Backupper Standard is a powerful SanDisk clone software that we will introduce first. It offers you three types of cloning. Disk Clone, System Clone (available in Professional edition), Partition Clone. You can select one according to your requests.
It can help you clone smaller SanDisk SSD to a larger one, or clone HDD to SanDisk SSD. With the Sector by sector clone feature, you can copy only the used part which makes it possible to clone larger drive to smaller SSD.
Besides, it is not only one SanDisk cloning software but also a comprehensive backup & restore software. It can help you backup your system, entire hard drive, individual partition, and selected files.
Example: clone HDD to SanDisk SSD with AOMEI Backupper
Step 1. Download its free edition AOMEI Backupper Standard. Install and launch it. To clone the entire hard drive to SanDisk SSD, select Disk Clone option under the Clone section.
Note: This version only supports cloning system disk MBR to MBR. If you want to clone GPT system disk to GPT, migrate MBR to GPT, or GPT to MBR, you could consider upgrading to AOMEI Backupper Professional.
Step 2. Then, you can follow the guidance to select the source disk.
Step 3. Select the SanDisk SSD as the destination disk.
Step 4. After selecting the source disk and destination disk, you need confirm the operations. Here we highly recommend you tick the box before “SSD Alignment”, which will improve the SanDisk SSD’s performance automatically after cloning. Click Start Clone to begin.
Tips:
You can also edit partitions (supported by the Professioanl version) on the destination disk so that you can use it with the best statement. Otherwise, you can resize partition with AOMEI Partition Assistant latter.
You can clone every bytes from HDD to SSD, just tick the box before “Sector by sector clone”. But you need prepare a SanDisk SSD at least equal to the source disk.
After cloning system disk to SanDisk SSD, you need to replace old disk with the SSD or change boot order in BIOS to let computer boot from SanDisk SSD successfully.
SanDisk cloning software 2 - AOMEI Partition Assistant Standard
AOMEI Partition Assistant Standard is a free and reliable hard drive partition manager as well as one SanDisk SSD clone software that allows users to perform SanDisk SSD cloning. It allows you to clone the entire hard drive to another one as well as just migrate OS to SSD or HDD. Now download this free tool to learn how to clone SSD to SSD drive.
Example: clone smaller SSD to larger SSD
Step 1. Install and open the tool. Click on Disk Copy Wizard in the left All Tools.
Step 2. In the pop-up window, select SSD clone method, Copy Disk Quickly or Sector-by-sector Copy.
Step 3. Select the smaller SSD as source disk and select the larger SSD as target disk. Remember to check Optimize the performance of SSD to align SSD partition automatically.
Step 4. Edit partitions on target SSD, select one of them based on your needs.
Step 5. Click Apply >Proceed to execute pending operations.
SanDisk cloning software 3 - Apricorn EZ Gig IV
The last one we will introduce is EZ Gig IV cloning software. This software is widely used for upgrading HDD to SSD and creating bootable CD. But to use EZ Gig, you might as well use one of Apricorn’s latest products at the same time, including Drivewire, EZ Upgrade, Velocity Solo or SATA Wire, SATA Wire 3.0. Otherwise, EZ Gig may not work.
Example: clone HDD to SSD
Step 1. Connect the SanDisk SSD to your computer first. Make sure it can be detected by the cloning software (the new SanDisk SSD will not be displayed in Windows Explore, however, the cloning software will recognize it). Launch the EZ Gig IV, you can finish it in three simple ways. Select the source disk first.
Step 2. Then, select the destination disk.
Step 3. Here you can use the Data Select tool to deselect files from cloning so that you can clone from large HDD to smaller SSD. Finally, click Start Cloneto make it.
Comparison
Apricorn Ez Gig Cloning Software
Those three SanDisk SSD clone software has its own advantages. Both these three tools can help you clone SanDisk SSD to a larger one as well as clone HDD to SanDisk SSD.
If you also want a backup tool for your PC, then AOMEI Backupper can be a good choice because it’s also a comprehensive backup tool.
If you also want a tool to manage and partition your hard drive, then AOMEI Partition Assistant Standard can help you.
Apricorn Ez Gig Cloning Software Macrium
If you are using one of Apricorn’s latest products, then you can have a try EZ Gig IV.